以前にヤマノートとして、GIMPという無料ソフトを使用した写真加工について記載しました。
このときには、コンパクトデジカメでJPEG形式のファイル(.jpgファイル)で撮影し、JPEGファイルを加工していました。ただ、JPEG形式ではデータがかなり間引かれていて、あとで画像加工する際の自由度が下がってしまいます。
星空撮影の際にはデータを間引く前のRAWデータで撮影するのが定石です。
ただ、RAWデータの場合には、最終的にJPEGなどのファイルに変換する「現像」という処理が必要になります。
これまでは面倒でRAWデータ撮影をしていなかったのですが、もう少しきれいな星空写真を撮影したいと思い、RAWデータ撮影を始めることにしました。
ここでは、撮影したRAWデータを現像するための無料ソフト「RawTherapee」の使い方をネット検索で調べましたので、まとめてみました。
現像のためのソフトですが、RAWデータだけではなくJPEGなどの画像ファイルの編集もできます。
非常に多機能でとっつきにくいですが、逆に言うと色々なことができる優秀なソフトです。
なお、無料の現像ソフトとしては、RawTherapee以外にもいくつか有名なものがあるようですが、RawTherapeeが無料で高機能という評判で、最初に使ってみて特に支障もないので使い続けている、という状況です。
もしかすると、他のソフトのほうが使い勝手がいいということがあるかもしれません。
また、RawTherapeeはマシンパワーをかなり消費するようで、電源はグングン減っていきます。低スペックのマシンだと厳しいかもしれません。
上記のGIMPの使い方もそうですが、仕事でデザインをしているわけでも本格的に学習したわけでもなく、ネットの記事を見よう見まねでやってみて、自分なりに有効そうなものをまとめたものです。
記載に誤りがあったり、もっといい方法があったりすると思います。
ぜひアドバイスいただけると助かります。
星空撮影の際にはデータを間引く前のRAWデータで撮影するのが定石です。
ただ、RAWデータの場合には、最終的にJPEGなどのファイルに変換する「現像」という処理が必要になります。
これまでは面倒でRAWデータ撮影をしていなかったのですが、もう少しきれいな星空写真を撮影したいと思い、RAWデータ撮影を始めることにしました。
ここでは、撮影したRAWデータを現像するための無料ソフト「RawTherapee」の使い方をネット検索で調べましたので、まとめてみました。
現像のためのソフトですが、RAWデータだけではなくJPEGなどの画像ファイルの編集もできます。
非常に多機能でとっつきにくいですが、逆に言うと色々なことができる優秀なソフトです。
なお、無料の現像ソフトとしては、RawTherapee以外にもいくつか有名なものがあるようですが、RawTherapeeが無料で高機能という評判で、最初に使ってみて特に支障もないので使い続けている、という状況です。
もしかすると、他のソフトのほうが使い勝手がいいということがあるかもしれません。
また、RawTherapeeはマシンパワーをかなり消費するようで、電源はグングン減っていきます。低スペックのマシンだと厳しいかもしれません。
上記のGIMPの使い方もそうですが、仕事でデザインをしているわけでも本格的に学習したわけでもなく、ネットの記事を見よう見まねでやってみて、自分なりに有効そうなものをまとめたものです。
記載に誤りがあったり、もっといい方法があったりすると思います。
ぜひアドバイスいただけると助かります。
無料ソフト「RawTherapee」のインストール
以下からソフトをダウンロードします。
2018年5月2日時点だと、Windowsのかたは「RT 5.4 for Windows Vista/7/8/10 64-bit - fast」になると思います。
左端の↓ボタンをクリックすると、zipファイルのダウンロードが始まります。
ダウンロードされたzipファイル内のexeファイルをダブルクリックしてインストールします。
以下の説明は、バージョン5.4のものです。
左端の↓ボタンをクリックすると、zipファイルのダウンロードが始まります。
ダウンロードされたzipファイル内のexeファイルをダブルクリックしてインストールします。
以下の説明は、バージョン5.4のものです。
基本の使い方
RawTherapeeを起動すると、以下のような画面になります。
露光調整
これで、画面全体がおおむね均一な明るさになってきました。ただ、全体的に明るすぎるので、全体のバランスを調整します。
変形
仕上げ
画面右側の編集画面上部で、2つ目のところのノイズ低減や、3つ目のホワイトバランスを使って、見た目を修正してもいいと思います。
私はこのあたりを修正したことがなく、あまりよくわかっていません。
私はこのあたりを修正したことがなく、あまりよくわかっていません。
補足
最後に
ここで紹介した内容は、RawTherapeeの持っている機能のほんの一部です。
もっと色々なことができるソフトですので、使えば使うほどに良さがわかるソフトではないかと思います。
一方で、最初のとっつきにくさがあると思いますので、このノートが役に立てば幸いです。
なお、最初に記載した通り、ネットの記事を見よう見まねでやってみて、自分なりに有効そうなものをまとめたものです。
記載に誤りがあったり、もっといい方法があったりすると思います。
ぜひアドバイスいただけると助かります。
もっと色々なことができるソフトですので、使えば使うほどに良さがわかるソフトではないかと思います。
一方で、最初のとっつきにくさがあると思いますので、このノートが役に立てば幸いです。
なお、最初に記載した通り、ネットの記事を見よう見まねでやってみて、自分なりに有効そうなものをまとめたものです。
記載に誤りがあったり、もっといい方法があったりすると思います。
ぜひアドバイスいただけると助かります。
参考
RawTherapeeは、ネット上にあまり情報がないようですが、以下が参考になりました。
RawTherapeeについてWikipedia形式でまとめられたサイト。辞書的に使えそうです。
お気に入りした人
人
拍手で応援
拍手した人
拍手
eurekapapaさんの記事一覧
-
初心者に登山に連れていってほしいと言われたら 92 更新日:2018年10月23日
-
星空写真の現像・加工 〜無料ソフトRawTherapee使用〜 32 更新日:2018年05月13日
-
星空写真の加工 〜無料ソフトGIMP利用〜 44 更新日:2017年09月17日
※この記事はヤマレコの「ヤマノート」機能を利用して作られています。
どなたでも、山に関する知識や技術などのノウハウを簡単に残して共有できます。
ぜひご協力ください!



















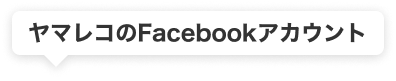


コメントを編集
いいねした人
コメントを書く
ヤマレコにユーザー登録いただき、ログインしていただくことによって、コメントが書けるようになります。ヤマレコにユーザ登録する